ESNTL Admin Console: A Comprehensive Data Guide for Users
Make the most of our extensive data metrics and analyses to understand and optimize your organization’s wellbeing strategy.
Last updated: Feb 8, 2024
General
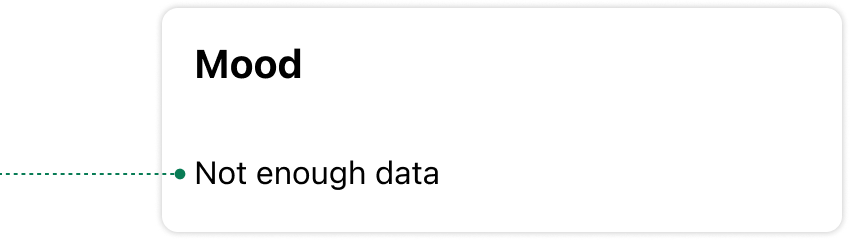
You may notice data visualizations that say “Not enough data” or have gaps between data points. This is because data points are hidden when they don’t make up a large enough aggregate of users to ensure data anonymization. Organizations with more users are less likely to see this. To ensure this data anonymization the following rules are used:
Data points representing <5 users are excluded from most visualizations and calculations.
Elevated heart rate horizontal bar chart values of 1-3 are represented as “≤ 3”.
Weekly active devices data points representing <5 unique devices are excluded.
Dates where there were <5 active unique mobile devices are excluded from Wellness resource usage data.
Critical Interventions is the only chart that doesn’t have a minimum count requirement.
- Dashboard Refresh: Each time you view the Wellbeing dashboard or Usage metrics page, it shows the latest health and app usage data collected.
- When Data Updates: Data is collected after any user:
- Sets up the app for the first time.
- Completes a check-in.
- Opens the app.
- Time to Sync: Updated information will appear on the dashboard within an hour of these user activities.
- Health Data from Inactive Users: If a user hasn’t opened the app in a while, their health data will show up after they next use the app, with updates backfilled to fill in the gap.
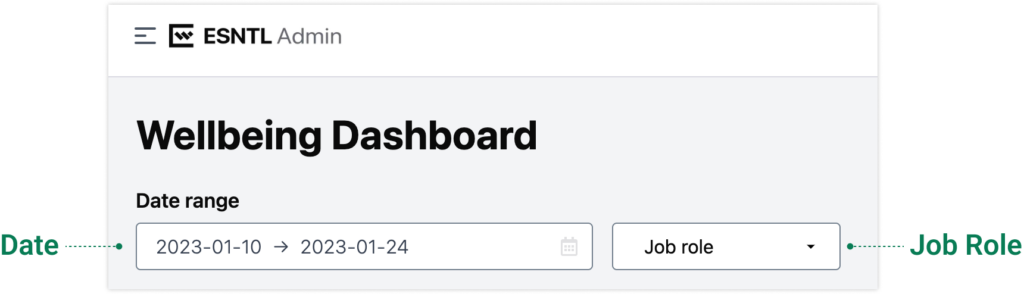
The Admin Console provides administrators with valuable insights through the Wellbeing Dashboard and Usage Metrics page. To make the most of these insights, admin users can filter data by date and job role. To utilize job role filtering, ensure that job roles are assigned to app users in the User Management page.
Understanding Job Role Filter and Time
When a job role is assigned to a user, their data will be categorized under that job role for the duration of the assignment.
For instance, if a user is assigned the “Manager” job role in February and later changed to “Director” in March, their data will be included in the “Manager” category when filtering for February data on the Wellbeing Dashboard or Usage Metrics page. When the date range is switched to March, their data will be included in the “Director” category. This ensures accurate data representation for job roles, allowing for seamless transitions in responsibilities across your organization.
Balancing Job Role Filtering and Data Privacy
Filtering data by job roles with only a few users may result in hidden data due to not meeting user count thresholds for data privacy. To prevent this, organizations have the following options:
Create larger job role groups: Ensure that job roles represent sizable groups of users. Although the ideal number of users depends on app usage frequency, we recommend groups of 20 or more users if attempting to see data for only that group on the Wellbeing Dashboard or Usage Metrics page.
Apply multiple filters: Use job roles to exclude or include multiple groups of users. For example, if an organization wants to view data for all users except managers or administrators, they can assign more granular job roles and deselect the groups they wish to mangers and administrators when filtering on the Wellbeing Dashboard or Usage Metrics page. Selecting multiple job roles increases the likelihood of meeting minimum user count thresholds for data privacy.
By implementing job role filtering, organizations can gain a deeper understanding of their data and make more informed decisions to improve overall wellbeing and productivity.
Wellbeing Dashboard
Understanding the metrics on your wellbeing dashboard.
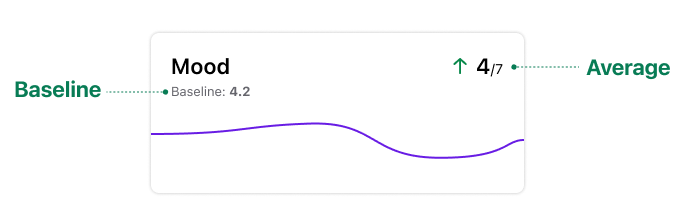
Baseline: Average of data points for the 5 years preceding the date range selected where the data points represent 5 or more users.
Average: Average of the data points for the date range selected where data points represent 5 or more users.
| Data point | Description | Source |
| Mood | Average of all mood ratings | · Start of day checkin · End of day checkin |
| Sleep Time | Average of all recorded sleep time amounts | Passively collected from Watch |
| Exercise Mins | Average of all recorded exercise minutes | Passively collected from Watch |
| Nutrition Satisfaction | Average of all recorded nutrition satisfaction responses | End of day checkin |
| Sleep Quality Score | Average of all recorded sleep quality responses | Start of day checkin |
| Hydration Amount | Average of all recorded hydration score responses | End of day checkin |
| Work/Life Balance | Average of all recorded work/life balance responses Note: Work/Life balance is asked in the app once per week. When a user responds to the question, that value is applied to current date and preceding 6 days | End of day checkin |
| Exercise Satisfaction | Average of all recorded exercise satisfaction responses. | End of day checkin |
| Social Connection | Average of all social connection responses. Note: Social Connection is asked in the app once per week. When a user responds to the question, that value is applied to current date and preceding 6 days | End of day checkin |
| Resting Heart Rate | Average of all recorded resting heart rates | Passively collected from Watch |
| Elevated Heart Rate Events | Average number instances per user where resting heart rate was 70% above resting | End of day checkin |
| Data point | Description | Source |
| Elevated Heart Rate Activity | Total number of instances where users selected the activity when reflecting on elevated heart rate events in EOD check-in | End of day checkin |
| Elevated Heart Rate Work Activity | Total number of instances where users selected the work activity when reflecting on elevated heart rate events in EOD check-in | End of day checkin |
How it works
- Correlations are calculated for all combinations of Pulse metrics.
- Correlations are ordered by absolute value.
- The two strongest correlations are displayed on Wellbeing Dashboard
Strength chip: Displays the strength of the correlation as measured by Pearson correlation coefficient, r.
Strength | Correlation (r) | Description |
Strong | r >= 0.7 r <= -0.7 | A strong linear relationship exists between these two metrics. |
Moderate | 0.7 > r >= 0.4 -0.7 < r <= -0.4 | A moderately strong linear relationship exists between these two metrics. |
Weak | -0.4 < r < 0 0 < r < 0.4 | A weak linear relationship exists between these two metrics. |
None | r = 0 | No linear relationship exists between these two metrics. |
Polarity chip: Displays the polarity of the correlation as measured by Pearson correlation coefficient, r.
Relationship | Correlation (r) | Description |
Positive Correlation | r > 0 | Positive correlation is a statistical relationship between two variables in which they tend to increase or decrease together. |
Negative Correlation | r < 0 | Negative correlation is a statistical relationship between two variables in which one variable tends to increase while the other variable tends to decrease. |
No Correlation | r = 0 | No linear relationship exists between these two metrics. |
Usage Metrics
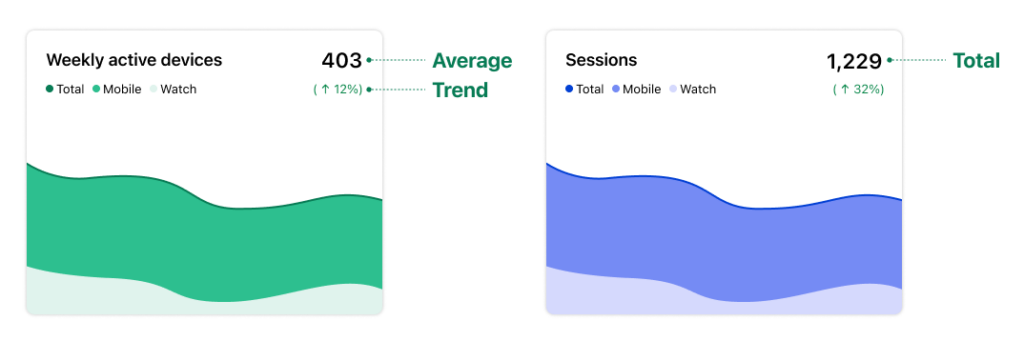
Average: Average of the data points for the date range selected where data points represent 5 or more users.
Total: Sum of the values for the data points in the date range selected where data points represent 5 or more users.
Trend: The percentage difference between the total or average for the currently selected date range and the previous period.
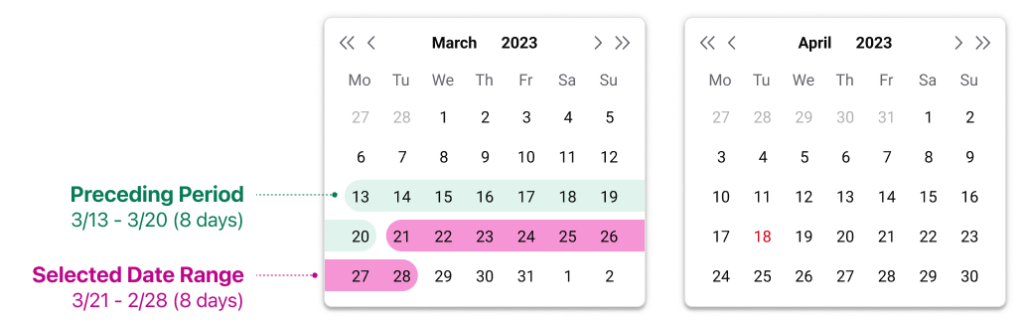
| Data point | Description | Statistic |
| Weekly active devices | Mobile: Number of phones with at least one session in the week starting on the given data point. Watches: Number of watches that gathered biometric data in the week starting on the given data point. Total: Combined total of weekly active mobile and watch devices for the week starting on the given data point. | Average |
| Weekly sessions | Total number of sessions across both phone and watch devices for the week beginning on date displayed. | Average |
| Critical Interventions | Number of clicks of emergency resources | Total |
| Daily active users | Number of users that had at least one session | Average |
| Wearers to bed | Number of users that had sleep time data Watch users (modal window): Number of users that had resting heart rate data | Average |
| Daily sessions / user | Sessions per user per day | Average |
| Median session length | For each date, the median session length is calculated for each job role and the average of those medians is displayed. | Average |
| SOD check-ins | Number of start of day check-ins within the date range selected | Total |
| EOD check-ins | Number of start of day check-ins within the date range selected | Total |
Total: Sum of the values for the data points in the date range selected where data points represent 5 or more users.
Trend: ((Total for selected Date Range – Total for Preceding Period) / Total for Preceding period) *
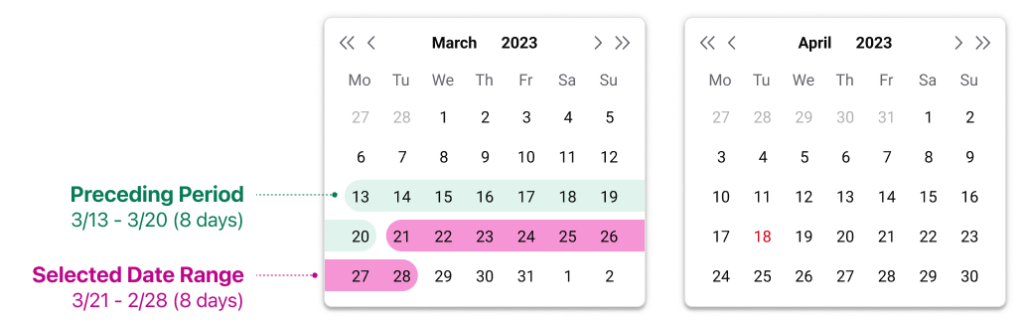
| Data point | Description |
| Total users | Number of unique users who visited the Resources section |
| Total views of Wellness page | Number of views of the Wellness page |
| Total views of Wellness categories | Number of views of the Wellness category pages |
| Total actions on Resources | Taps/Clicks on call to action buttons of Wellness resources |
| Wellness categories bar chart | Users: Number of unique users who viewed Wellness category or (toggle) Views: Number of views of Wellness category |
| Resources bar chart | Users: Number of unique users who viewed Wellness resource or (toggle) Actions: Number of taps on CTAs of Wellness resource |
Additional questions?
- Check the ESNTL FAQs
- Check the ESNTL Admin Console: Job Aid PDF
- Check the ESNTL Privacy Policies: Mobile Privacy Policy, Dashboard Terms of Use & Dashboard Privacy Policy
- Send us an email: customerservice@esntl.app